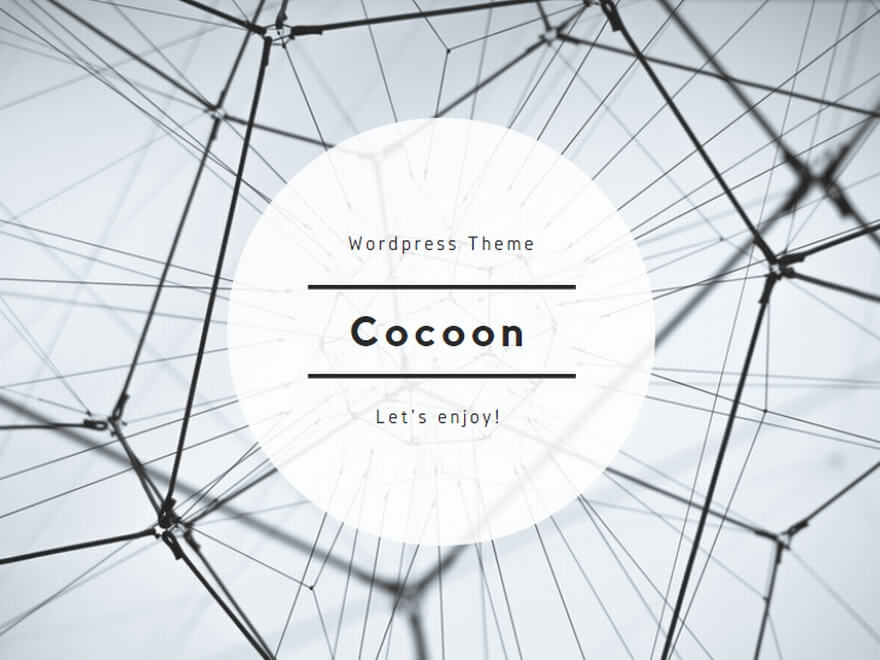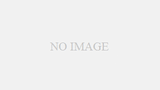トレーディングを行う上で効率化は非常に重要です。TradingViewは優れたチャートプラットフォームですが、その豊富な機能を最大限に活用するには適切な操作が必要不可欠です。本ブログでは、キーボードショートカットの活用方法を解説し、TradingViewでのトレーディングをより効率的かつ円滑に行う方法を紹介します。忙しいトレーダーの強力な味方となるショートカットの魅力を存分にご覧ください。
1. はじめに
TradingViewは、トレーダーや投資家にとって非常に便利なオンラインチャートプラットフォームとして広く利用されています。豊富な機能と直感的な操作性を兼ね備え、多くのユーザーがリアルタイムで市場分析を行う際に重宝しています。しかし、全ての機能を使いこなすには、習得すべき操作も多く存在します。
1.1 キーボードショートカットの利点
そこで登場するのがキーボードショートカットです。これを活用することで、マウス操作に比べて格段に迅速で効率的な作業が可能になります。特に、複数のチャートやテクニカル指標を監視している際には、ショートカットを活用することで時間を大幅に節約できるでしょう。
1.2 TradingViewの人気
TradingViewは、豊富なインジケーターやカスタマイズ可能なチャートレイアウトを提供しているため、初めて利用する方でもすぐにその魅力に引き込まれることが多いです。また、複数の金融商品や指標に対応しているため、様々な市場での分析が容易になっています。
1.3 ショートカットを覚える重要性
多くの機能が搭載されているTradingViewですが、よく使う機能に絞ってショートカットを覚えることが肝要です。使用頻度の高い操作を即座に実行できるようになることで、よりスムーズなトレードの実現が可能となります。
このセクションでは、TradingViewの魅力やキーボードショートカットの利点について触れましたが、次に具体的なショートカットキーの一覧やその使い方について詳しく見ていきましょう。
2. キーボードショートカットの有用性
2.1 時間の節約と効率化
キーボードショートカットを使う最大の利点は、作業を迅速に進めることができ、結果として時間を節約できる点です。マウスでの操作に比べ、特定の機能を入力するキーの組み合わせを覚えておくことで、数秒の違いが生まれ、それが累積すると大きな差となります。特に頻繁に使用する機能をショートカットで利用すると、快適な作業環境が実現します。
2.2 フォーカスの維持
ショートカットキーを使用することにより、視線や手をマウスに移動させる必要がなくなるため、作業に集中しやすくなります。画面上の操作に気を取られることなく、思考を深めながらスピーディに作業ができるため、精神的な負担が軽減されます。これにより、トレーディングや分析を行う際に、自分の判断力を最大限に引き出すことが可能となります。
2.3 効率的なデータ処理
特にデータを扱うシーンにおいて、ショートカットの活用は重要です。例えば、グラフの描画や数値のコピー&ペーストの際にコードやデータを瞬時に操作できるため、制作時間が大幅に減少します。このように、キーボードショートカットを自在に使いこなせると、データ処理能力が向上し、さらに分析の精度を高めることができるでしょう。
2.4 習慣化とスキル向上
使い慣れたショートカットが増えることで、自然と操作が速くなり、スキルが向上します。最初はメモを取ったり、練習が必要だったりしますが、しばらくの間使い続けることで、頭にこびりつくようになります。こうした習慣化は、プログラミングやトレードのスピードを上げるだけでなく、全体の作業効率を飛躍的に向上させる要因となります。
2.5 コミュニケーションの効率化
チームで作業を行っている場合、一部のショートカットを共通で使う事により、コミュニケーションが円滑になります。例えば、特定の機能へのアクセスや重要なデータの共有を合意されたショートカットで行うことで、メンバー間の理解が深まり、業務効率が向上します。このように、ショートカットを通じてチーム全体のパフォーマンスを引き上げることも可能です。
3. 主要ショートカットキー
TradingViewを使いこなすために、主要なキーボードショートカットを覚えることは非常に重要です。これらのショートカットを活用することで、作業効率を大幅に向上させることができます。以下に、特に便利なショートカットキーを紹介します。
3.1 チャート操作に関するショートカット
- 時間足の変更:
,現在のチャートを新しい時間足に変更する際に使用します。 - 日付指定:
Alt + G特定の日付をチャートに表示させるために便利なショートカットです。 - チャート表示のリセット:
Alt + R何らかの理由でチャート表示が崩れたときに、リセットすることができます。
3.2 スクロールとナビゲーション
- 右に1バースクロール:
→直近の価格情報を確認したいときに使用します。 - 直近バーに戻る:
Alt + Shift + →最新のバーへすぐに戻ることができ、分析に役立ちます。 - 高速スクロール:
- Windows:
Ctrl + 左右矢印 - Mac:
option + 左右矢印チャートを過去に遡る際に非常に便利な機能です。
3.3 インジケーターと描画ツール
- インジケーターを開く:
/インジケーターの検索画面を瞬時に開くことができます。これにより、迅速に必要なツールにアクセス可能です。 - トレンドラインの描画:
- Windows:
Alt + T - Mac:
option + Tトレンドラインをすぐに引くことができ、チャート分析が手軽になります。 - 水平線の描画:
- Windows:
Alt + H - Mac:
option + H水平線を簡単に引くことができ、視覚的な分析をサポートします。
3.4 注文とアラート管理
- 注文パネルを開く/閉じる:
Shift + T注文を迅速に出すためのパネルを呼び出すショートカットです。 - アラートを追加:
Alt + A特定の条件でアラートを設定するためのショートカットです。トレードにおける重要な機会を逃さないために役立ちます。
3.5 レイアウト管理
- チャートレイアウトの読み込み:
.予め保存したチャートレイアウトを簡単に呼び出すことができ、複数の戦略を短時間で切り替える際に非常に便利です。
TradingViewでは、これらの主要ショートカットを駆使することで、よりスムーズで効率的なトレーディング体験が実現できます。自分のトレードスタイルに合ったショートカットを見つけ、活用していきましょう。
4. ウォッチリスト・スクリーナー関連のショートカット
ウォッチリストやスクリーナーは、トレーダーにとって非常に重要なツールです。取引したい銘柄を素早く確認するためのショートカットキーを利用することで、作業効率を大幅に向上させることができます。以下では、ウォッチリストとスクリーナーに役立つ主要なショートカットをご紹介します。
4.1 ウォッチリストの操作
ウォッチリストにおいては、次のようなショートカットが非常に便利です:
- 次のシンボルに移動: 下矢印キー(↓)またはスペースキーを押すことで、ウォッチリストの次のシンボルを表示できます。
- 前のシンボルに移動: 上矢印キー(↑)を使用することで、前のシンボルに戻ることも簡単です。
これらのショートカットは、全てのプラットフォームで共通して使用できるため、異なるデバイスを使っているトレーダーでも便利に活用できるでしょう。
4.2 シンボルの管理
ウォッチリストでシンボルを追加したり、フラグを付けたりする際には次のショートカットが便利です:
- シンボルをウォッチリストに追加:
Alt + W(Windows)または⌥ + W(Mac)を使って、簡単に新しいシンボルをウォッチリストに追加できます。 - シンボルにフラグを付加/解除:
Alt + Enter(Windows)または⌥ + Enter(Mac)を押すことで、特定のシンボルにフラグを付けたり解除したりすることができます。この機能は、重要なシンボルを素早く整理するのに役立ちます。
4.3 スクリーナーの活用
スクリーナーを使用する際も、ショートカットキーが解析を助けます。以下のポイントを押さえておくと良いでしょう:
- 全てのシンボルを選択:
Ctrl + A(Windows)または⌘ + A(Mac)を使って、ウォッチリスト内の全てのシンボルを一度に選択することが可能です。これにより、一括での操作が容易になります。 - 次のシンボルを選択:
Shift + ↓で一気に次のシンボルを選択することができ、効率的に監視対象を行うことができます。
これらのショートカットを覚えることで、ウォッチリストやスクリーナーの活用度が格段に上がるでしょう。効率的なトレードを実現するために、ぜひ使いこなしてみてください。
5. ショートカットの確認方法
ショートカットキーを効果的に利用するためには、それらを簡単に確認できる環境が必要です。以下では、TradingViewにおけるショートカットの確認方法をいくつか紹介します。
5.1 チャート画面での確認
TradingView の チャート画面の右下には、「?」アイコンがあります。このアイコンをクリックすると、メニューが表示されます。この中から「キーボードショートカット」を選ぶと、すぐにショートカットキーの一覧を閲覧できます。
5.2 ショートカット一覧の項目
ショートカットのリストには、基本的な操作から特定の機能まで、様々なキーボードショートカットが含まれています。以下は、よく使用するショートカットキーの一部を抜粋したものです:
- 設定ダイアログのオープン
- Windows, Linux:
Ctrl + , - macOS:
Cmd + , - 新規タブのオープン
- Windows, Linux:
Ctrl + T - macOS:
Cmd + T
これらのショートカットを見ることで、操作の効率を上げる重要な手がかりとなります。
5.3 ショートカットのタイプ別検索
特定の機能に関連するショートカットを調べたい場合、メニュー内の検索機能を活用することができます。ショートカットの一覧が表示されたら、必要なキーワードを入力してフィルターをかけることで、目的のショートカットを簡単に見つけることができます。
5.4 ユーザー定義のショートカット
また、TradingViewでは、あらかじめ設定されているショートカットだけでなく、自分の使いやすいようにカスタマイズすることも可能です。設定メニューから、自分の作業スタイルに合わせてショートカットを見直し、変更することができます。
5.5 常時表示可能なショートカットガイド
さらに便利な方法として、画面の片隅にショートカットキーのガイドを常に表示させる機能もあります。これを利用すれば、ショートカットを確認するために毎回メニューを開く必要がなく、スムーズに操作を続けることができます。
ショートカットキーの確認を習慣化することで、TradingViewを使ったトレードの精度や速度が向上します。早めにこれらの方法をマスターし、操作の効率化を図りましょう。
まとめ
TradingViewのキーボードショートカットは、作業の効率化と集中力の維持に大きな効果を発揮します。利用頻度の高い機能のショートカットを習得し、自分のワークフローに合わせてカスタマイズすることで、より快適なトレーディング環境を実現できるでしょう。この記事で紹介したさまざまなショートカットの使い方を参考にし、ショートカットの威力を最大限に引き出して、トレードの精度と速度をさらに高めていきましょう。
よくある質問
- QTradingViewでのキーボードショートカットの確認方法は?
- A
チャート画面の右下にある「?」アイコンをクリックし、メニューから「キーボードショートカット」を選択すると、利用可能なショートカットキーの一覧を確認できます。また、特定の機能に関連するショートカットを検索することも可能です。
- QTradingViewのショートカットをカスタマイズできますか?
- A
はい、設定メニューからユーザー定義のショートカットを設定することができます。自分の作業スタイルに合わせてショートカットを変更することで、より効率的な操作が可能になります。
- Qショートカットキーを常時表示できますか?
- A
はい、ショートカットキーのガイドを画面の片隅に常時表示させる機能があります。これにより、ショートカットを確認するためにメニューを開く必要がなく、スムーズな操作が行えます。
- Qショートカットを覚えるメリットは何ですか?
- A
ショートカットを活用することで、マウス操作に比べて格段に迅速かつ効率的な作業が可能になります。視線やマウスの移動が不要になるため、作業に集中しやすくなり、データ処理の精度も向上します。また、習慣化によりスキルが上がり、全体の作業効率が向上します。